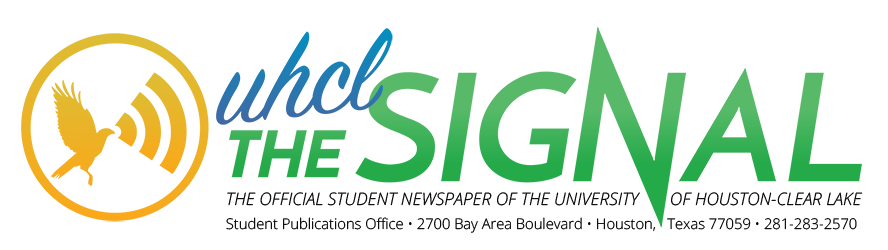How to check your HAWKing email
A short guide to living peacefully with your school email account
Checking your email is a pain in the beak, but a necessary part of being a student or employee. Unfortunately, this inconvenience is made worse by the experience offered by our email service here on campus. To put is simply, it HAWKing sucks. To alleviate these pains, here is a relevant and up-to-date set of instructions, tips and tricks for you – the probably confused student or employee. Bear in mind, I’m a student on a Windows PC running Windows 10, so my advice is coming from that stance. But I’ve provided links to all the websites that I got these tips from.
WHY YOU SHOULD CHECK YOUR HAWKING EMAIL
First, we must cover logging in and why checking your email is important. The school has not seen it fit to implant our brains with chips capable of receiving instantaneous messages and announcements upon enrollment, so for now their best way of communicating with us is through email. Why they chose Outlook Web and decided to give it as small an amount of storage as possible is beyond me and beyond the scope of this article.
If the school were, hypothetically, picking a new University President (surprise, we are), their best means of communicating such a decision would be through email. If they were inviting the student body to attend an interview of said potential new employee and were offering pizza and drinks at this totally hypothetical event (it’s actually happening), they would tell you through email. The school emails you these things to keep you informed and involved. Thus, it is our responsibility to sigh, groan, click 17 HAWKing times just to get to the emails that will provide us with information.
Logging in should be straightforward. I’ve logged in enough times to have Chrome auto-fill the login page for me. Always remember the PCLAB\ domain. That allows you to get into your email. Without that, and without getting too technical about it, you can’t log in. Your password should be the same one you use for Blackboard, potentially the same one you use for E-Services, and thus easy to remember. So, by now you should have successfully logged in. Hooray!
MANAGING YOUR HAWKING EMAIL
By the time you get there, however, there are so many “important” emails filling up your inbox that it just stopped receiving new mail altogether. Great. Worry not my frustrated little bookworm, I’m about to show you a little magic trick. You see life is also full of rules, and here in your student email, you get to make a few of your own!
Below are the basic steps regarding rulemaking in Outlook Web, courtesy of the University of Indiana, Microsoft and my own unique skills in screenshotting:


In the first image we have some basic instructions, and in the second image we have a visual aid. For this instance, the rule you’ll be creating will delete messages from a specified sender. Hypothetically, this sender might email your inbox daily with things that are simply not relevant to your interests. On a more technical level, this sender is sending large emails that take up precious storage space in your inbox. You might think of it like someone mailing you empty packages all the time with a single pamphlet inside a large box. After a short amount of time, your door is covered in boxes bearing little to no valuable information. These rules help you clear some of that clutter. In my screenshot, I edited out the two senders that I prefer to send straight to the trash. In your life, you can take comfort in knowing exactly who they are and where they’re going.
Now, for whatever HAWKing reason deleting things in your student email doesn’t seem to delete them. You might painstakingly delete 50 emails only to see 50 emails still hogging up space in your trash bin. If you’re too lazy to empty this twice (or too frustrated, I feel ya), here’s a nice little setting that you can enable: Empty trash after logging out.

You can go ahead and smack that Easy button now.
FORWARDING YOUR HAWKING EMAIL
So! You’ve logged into your email, deleted all those HAWKing useless emails, and even set your account to empty your deleted emails when you’re done. But do you really want to keep logging in to check that inbox every few days? HAWK no, you’ve got other more important stuff to do I’m sure. Let’s get back on track by forwarding your email to your ACTUAL account. Alternatively, you can link your UHCL account to Outlook (or similar) software! Because real adults use software to check their email (so fancy). Since not everyone uses Outlook software, I’m going to teach you how I managed my student email: first forwarding to my private email, then opening and sending through Outlook for those who do use it. Check your personal software to see how they handle receiving email from our school.
Forwarding to Google is useful since that’s the email I use most of the time. My school emails arrive right on top and get sorted accordingly. The downside is that if I need to SEND an email, I had to log back into the HAWKing webmail page. I fixed that by routing all my student email into Outlook, which also saved my Gmail from getting clogged with unnecessary emails.
Forwarding messages from Outlook Web to a different email address is simple since it involves creating another rule. This time, instead of sending mail to the trash, we’re sending it to our preferred reader!

Thanks, Microsoft. Now comes my favorite part: setting up Outlook to send and receive mail from my school account! Be warned, this gets dense.
USING OUTLOOK TO MANAGE YOUR HAWKING EMAIL

Hey, I warned you. This part can get a little complicated, and you may need to teach yourself a few things about how email works. I would recommend asking University Computing and Telecommunications. If they tell you it can’t work, well, tell them they’re lying. Thanks again, Microsoft.
Being an adult isn’t easy. If you hate talking on the phone, emailing seems like the next best thing. But if you’re not reading and responding to your emails then what are you even doing? Whether its laziness or disinterest or a lack of time, you need to check your HAWKing email. After all, there’s a new president of the university being chosen right now, and that has an impact on your academic experience, motherHAWKer. Also, there are Student Government Association news, student organization opportunities and more that goes unnoticed. With that in mind, check your HAWKing email.
Also published on Medium.